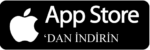Sapiyon Destek & Kullanım Kılavuzu
Çalışan eklemek
Ana menüde bulunan Daha Fazla butonuna tıklayın. Açılan seçeneklerde Çalışanlara tıklayın.

Çalışanlar sayfanın sağ üstünde bulunan Yeni Çalışan Ekle butonun dan manuel ekleyebilir veya İşlemler butonunu kullanarak çalışanlarınızı toplu olarak ekleyebilirsiniz.
Manuel olarak eklemek:
- Ad soyad: Çalışan adını ve soyadını girin.
- E-posta / kullanıcı adı: Çalışana ait e-posta veya kullanıcı adını girin (Çalışanlar bu girilen adı ve şifre ile Sapiyona giriş yapacaktır)
- Cep numarası: Çalışana ait iletişim bilgilerini girin.
- Rol: Çalışanın yetkilerine göre önceden oluşturduğunuz roller’den seçin.
- Ekip: Çalışanın bağlı olduğu ekibi seçin. (ayarlar sayfasından ekip oluşturabilirsiniz)
- Şifre: Çalışanlarınızın giriş yapabilmeleri için yeni şifre belirtin (giriş yaptıktan sonra şifre’yı değiştirilebilir)
Toplu olarak eklemek:
Çalışanlar sayfanın sağ üstünde bulunan İŞLEMLER butonundan Toplu Davet et seçeneğine tıklayın.

- Toplu davet etmek istediğiniz çalışanlar için ROL seçin.
- Çalışanların e-posta adreslerini girin.
- Çalışanlar için toplu bir şifre belirtin (çalışanlar giriş yaptıktan sonra şifrelerini değiştirebilir)

Müşteri eklemek
Müşterilerinizi Sapiyon’a manuel olarak iki farklı sayfadan ekleyebilirsiniz, müşteriler sayfasından ya da iş emri oluşturma ekranından yeni müşteri kaydı oluşturabilirsiniz.
Müşteriler sayfasından eklemek için:
- Üst menüde bulunan DAHA FAZLA butonuna tıklayın.
- Açılan seçeneklerde Müşterilere tıklayın.

Açılan sayfanın sağ üstünde bulunan Yeni müşteri ekle butonuna tıklayın.

Müşteri bilgilerini girin.
- Hesap türü: Kurumsal ya da bireysel olarak müşteri türünü seçin.
- Şirket ünvanı: Müşteri türü kurumsal olması durumunda şirket ünvanı girin.
- Adı soyadı: Müşteri adı ve soyadını girin.
- Telefon: Müşteri iletişim numarasını girin. (NPS mesajları bu numaraya gönderilir)
- E-posta: Müşteri e-postasını girin. (sapiyon tarafından müşterilere gönderilen e-postalar buraya gönderilecektir)
- Adres başlığı: Müşteri adresi için başlık ekleyebilirsiniz.
- Adres, il, ilçe: Adres bilgilerini girin. Adres konumlarını doğru bir şekilde kayıt edebilmeniz için Google’un önerdiği adreslerden seçebilirsiniz. Adres yazarak bulunmaması durumunda harita üzerindeki ikonu kullanarak istediğiniz konumun adresini alabilirsiniz.
- Adres tarifi: İlgili adres ile ilgili site, apartman veya adres tarifi gibi bilgileri girin.
- Özel alanlar: Müşteriler için özel alanlar eklenmiş ise, ilgili bilgileri girin.
Ürün ve depo yönetimi
Ana menüde bulunan DAHA FAZLA butonuna tıklayın. Açılan seçeneklerde Ürünlere tıklayın.

Sayfanın sağ üstünde bulunan Yeni Ürün Ekle butonuna tıklayın.

- Ürün ekle: Ürün adını girin.
- Fiyat: Ürün ile ilgili fiyat girin. İş detaylarına ürün eklendiğinde bu girdiğiniz fiyatlar yansıyacaktır.
- Birim: Ürün ile ilgili birimi girin.
- Seri numarası: Seri numarasını girin.
- Etiket: Üün ile ilgili etiket girebilirsiniz.
- Açıklama: Ürün ile ilgili detaylı açıklama girebilirsiniz.
Ürünleri toplu olarak içeri aktarmak:
İçe aktar: ürünler alanına özel alanlar eklenmiş ise, önce dışarı aktararak bir örnek dosya edininiz. Daha sonra aynı dosyayı başlıklarına göre doldurabilir ve içe aktarabilirsiniz.
- Sayfanın sağ üstünde bulunan İşlemler butonuna tıklayın.
- Açılan seçeneklerden Dışa Aktar‘a tıklayın.
- Dışa aktarılan dosyalar listesinden oluşturduğunuz örnek dosyayı indirin.
- Dosyayı başlığına göre doldurun.
- Dosyayı kaydettikten sonra içe aktar seçeneğine tıklayarak dosyayı seçerek içe aktarın.
Yüklemek istediğiniz ürünlerde, özel alanlar olması durumunda aşağıdaki adımları takip edin
- Dosyayı içe aktarmadan önce ihtiyacınız olan özel alanları ekleyin.
- Gerekli özel alanlar eklendikten sonra en az 1 örnek müşteri bilgilerini girin.
- Sonra İŞLEMLER bölümünden ürünleri dışa aktarın.
- Dışa aktarılan örnek dosyaya ürünlerinizi yerleştirin ve kaydedin.
- İçe aktar butonuna tıklayarak bu kaydettiğiniz dosyayı içe aktarın.
Ayarlar
Bunlar hesabınızı oluşturup çalışmaya hazır hale getirecek ayarlardır.
Kayıt olduktan hemen sonra ana menünün sağ üstünde bulunan Ayarlar butonuna tıklayarak aşağıdaki temel bilgileri girebilirsiniz.
- Şirket Bilgileri: Şirket adı, telefon numarası, e-postası adresi ve logo gibi müşterilerin göreceği şirket bilgilerini ekleyebilirsiniz. Hesap > Şirket Bilgilerim
- Durumlar: İş akışınıza uygun olacak şekilde işler, talepler, teklifler ve faturalar için gereken durumları özelleştirebilirsiniz. Özel Alanlar > Durumlar
- Gider Kategorileri: Giderlerinizi takip etmek istediğiniz takdirde, ihtiyacınıza göre gider kategorileri ekleyebilir, düzenleyebilir veya kaldırabilirsiniz. Ayarlar > Gider Kategorileri
- Ekipler: Çalışanlarınız için ekip oluşturabilirsiniz. Ayarlar > Çalışanlar > Ekipler
- Roller: Çalışanlarınızın sadece kendisini ilgilendiren modüllere erişebilmesini sağlayabilmek için özel roller oluşturabilirsiniz. Ayarlar > Çalışanlar > Roller
- İzinler: Bu alanda oluşturduğunuz roller için izinler belirleyebilirsiniz. Rolu seçtikten sonra aşağıdaki izinler listesinden seçim yapabilirsiniz. Ayarlar > Çalışanlar > İzinler
- Uygulamalar: NPS, Müşteri portalı, Talepler, fiyat teklifleri, faturalar ve gelir gider modüllerini işletmenizin ihtiyacına göre aktif veya pasif yapabilirsiniz. Ayarlar > Uygulamalar
- Entegrasyonlar: Geri bildirim için müşterinize giden SMS’lerin başlığını özelleştirmek için API bilgilerinizi girebilirsiniz. Ayarlar > Entegrasyonlar
Sık Sorulan Sorular
Aboneliği nasıl başlatabilirim?
Sapiyon’a kayıt olduktan sonra ücretsiz deneme süreniz bitmeden önce ücretli abonelik sürecinizi başlatabilirsiniz. Deneme süreniz bittikten sonra ücretlendirme başlatılacaktır.
Abonelik sürecini başlatmak
Abonelik sürecinizi başlatmak için ana sayfada bulunan ABONE OL butonuna ya da AYARLAR > ABONELİK sayfasından Abone ol butonuna tıklayın.

Yıllık ya da aylık abonelik paketi seçimi yapın (Yıllık abonelikler aylık aboneliğe göre 25% daha avantajlıdır)
Sonrasında ise kredi kartı bilgilerinizi doldurup işlemlerinizi tamamlayabilirsiniz.

Sapiyon iş akışı
Sapiyon’u temel fonksiyonları ile etkin bir şekilde kullanabilmeniz için bu 4 adımı takip edebilirsiniz.
- Çalışanları eklemek: Sapiyon’a kayıt olduktan sonra, iş emri oluşturup çalışanlarınıza atama yapabilmeniz için ilk yapmanız gereken adım çalışanlarınızı sisteme kaydetmek. Bu işlemi çalışanlar sayfasından yapabilirsiniz.
- Müşterileri eklemek: Sapiyon’da müşteriler iş emri oluşturmanın bir parçasıdır, müşteri ekleme işlemini iş emri oluşturma esnasında Yeni Müşteri Ekle butonuna tıklayarak ya da Müşteriler sayfasından Müşterilerinizi toplu olarak Excel / CSV formatına içe aktarabilirsiniz.
- Sapiyon mobil uygulamasını indirmek: Sapiyon, iş emri oluşturup sahada bulunan çalışanlarınıza atama yapmanızı sağlayan bir uygulamadır. Dolaysıyla iş ataması yapıldığında anlık olarak bildirimlerin düşmesi ve iş detaylarındaki diğer tüm işlemlerin gerçekleştirebilmesi için; iş ataması yapılacak olan çalışanlarınızın Playstore veya Appstore’dan Sapiyon mobil uygulamasını cep telefonuna yüklemesi gerekmektedir.
- Ayarlar sayfasındaki temel ayarları yapmak: 3. Adımı bitirdikten sonra Sapiyonu genel olarak kullanmaya başlayabilirsiniz, ancak bazı temel ayarları yapmanız ve bazı şirket bilgilerini girmenizde fayda var.
Çalışanların konumlarını nereden takip edebilirim?
Çalışanlarınızın konumlarını gerçek zamanlı olarak Harita sayfasından takip edebilirsiniz. Harita > Çalışanlar

Fatura nasıl oluşturulur?
Fatura oluşturabilmeniz için önce Faturalar modülü aktif yapmanız gerekmektedir.
Fatura oluşturmak için:
Üst menüde bulunan DAHA FAZLA butonuna tıklayın.

Açılan seçeneklerde Faturalara tıklayın.

Açılan sayfanın sağ üst köşesinde bulunan Yeni fatura oluştur butonuna tıklayın.

- Müşteri: Fatura ile ilgili müşteri bilgilerini girin, daha önce kayıtlı müşteri listesinden seçebilir ya da sıfırdan yeni müşteri kaydı oluşturabilirsiniz.
- Açıklama: Fatura ile ilgili detaylı açıklama girin.
- Düzenleme-vade tarihi: Fatura ile ilgili düzenleme ve vade tarihini seçin.
- Ürün / Hizmet: Faturaya eklenecek ürün ve hizmetleri girin.
- Müşteri mesajı: Müşteri notu / mesajını girin.
- Not: Fatura ile ilgili notlar ekleyebilirsiniz. Eklenen notları müşteriler göremez.
- Resim, dosya ve video: Faturayla ilgili resim ve dosya ekleyebilirsiniz.
Gelir Gider
Bu modülü kullanarak günlük, haftalık ve aylık yapılan iş cirolarınızı kolayca takip edebilirsiniz. Çalışanların günlük (yemek, yakıt, gaz vs ) giderlerini kayıt altına alabilirsiniz.
Gelir: Gelirler iş detaylarına eklediğiniz ürünler ve hizmetlerden oluşur. İş detaylarına ürün ve hizmet ekleyebilmeniz için önce ÜRÜNLER sayfasından ürünlerinizi sonra HİZMETLER sayfasından işçilik listesini eklemeniz gerekmektedir.
Gider: Çalışanlar; ister mobil ister masaüstü uygulamayı kullanarak günlük giderlerini ekleyebilirler.
Gider eklemek için:
Üst menüde bulunan DAHA FAZLA butonuna tıklayın. Açılan seçeneklerde Gelir gidere tıklayın.
Açılan sayfanın sağ üstünde bulunan Gider ekle butonuna tıklayın.
- Çalışan: Bu alanda gider ile ilgili çalışanı seçin.
- Tarih: Gider tarihini girin.
- Tutar: Bu alana gider tutarını girin.
- Kategori: Gider kategorisini girin (ayarlar sayfasından kategorileri düzenleyebilir veya yeni kategori ekleyebilirsiniz)
- Bağlı iş: Gider ile ilgilendirmek istediğiniz işi seçebilirsiniz (isteğe bağlı)
- Detay: Bu alana gider detayını girin.
Ürünler nasıl eklenir?
Ana menüde bulunan DAHA FAZLA butonuna tıklayın. Açılan seçeneklerde Ürünlere tıklayın.

Sayfanın sağ üstünde bulunan Yeni Ürün Ekle butonuna tıklayın.

- Ürün ekle: Bu alana ürün adını girin.
- Fiyat: Ürün ile ilgili fiyat girin. İş detaylarına ürün eklendiğinde bu girdiğiniz fiyatlar yansıyacaktır.
- Birim: Bu alana ürün ile ilgili birimi girin.
- Seri numarası: Bu alana ürün seri numarasını girin.
- Etiket: Bu alana ürün ile ilgili etiket girebilirsiniz.
- Açıklama: Ürün ile ilgili detaylı açıklama girebilirsiniz.
Ürünleri toplu olarak içeri aktarmak:
İçe aktar: ürünler alanına özel alanlar eklenmiş ise, önce dışarı aktararak bir örnek dosya edininiz. Daha sonra aynı dosyayı başlıklarına göre doldurabilir ve içe aktarabilirsiniz.
- Sayfanın sağ üstünde bulunan İşlemler butonuna tıklayın.
- Açılan seçeneklerden Dışa Aktar‘a tıklayın.
- Dışa aktarılan dosyalar listesinden oluşturduğunuz örnek dosyayı indirin.
- Dosyayı başlığına göre doldurun.
- Dosyayı kaydettikten sonra içe aktar seçeneğine tıklayarak dosyayı seçerek içe aktarın.
Yüklemek istediğiniz ürünlerde, özel alanlar olması durumunda aşağıdaki adımları takip edin
- Dosyayı içe aktarmadan önce ihtiyacınız olan özel alanları ekleyin.
- Gerekli özel alanlar eklendikten sonra en az 1 örnek müşteri bilgilerini girin.
- Sonra İŞLEMLER bölümünden ürünleri dışa aktarın.
- Dışa aktarılan örnek dosyaya ürünlerinizi yerleştirin ve kaydedin.
- İçe aktar butonuna tıklayarak bu kaydettiğiniz dosyayı içe aktarın.
Hizmetler nasıl eklenir?
Hizmet eklemek için:
- Üst menüde bulunan DAHA FAZLA butonuna tıklayın.
- Açılan seçeneklerde Hizmetlere tıklayın.
- Açılan sayfanın sağ üstünde bulunan Yeni İşçilik Ekle seçeneğine tıklayın.
- Açılan bölüme detaylı bilgileri girin.
- İşçilik adı: Bu alana hizmet / işçilik adını girin.
- Açıklama: Bu alana hizmetiniz ile ilgili detaylı açıklama girin.
- Fiyat: Bu alana hizmetiniz ile ilgili fiyat girin.
İş talebi / Keşif nasıl oluşturulur
Ana menüda bulunan DAHA FAZLA butonuna tıklayın.

Açılan seçeneklerde Taleplere tıklayın.

Açılan sayfanın sağ üst köşesinde bulunan Yeni talep oluştur butonuna tıklayın.

- Müşteriler: Talep ile ilgili müşteri bilgilerini girin, daha önceden kayıtlı müşteri listesinden seçebilir ya da yeni bir müşteri kaydı oluşturabilirsiniz.
- Açıklama: Bu alana iş talebi ya da keşif ile ilgili detaylı açıklama giriniz.
- Tarih: İlgili tarihi seçin.
- Saat: Bu alana saat girin.
- Keşif gerekiyor mu?: İş öncesi keşif gereken durumlarda, bu alandan çalışan, keşif günü – saati ve keşifle ilgili açıklama girerek çalışanlarınıza atayabilirsiniz.
- Resim / Dosya / Video / Not ekleme: Bu alana resim, PDF dosyaları, video ya da notlar ekleyebilirsiniz.
- Notları kopyala: Yukarıdaki eklediğiniz notları; fiyat teklifleri, işler veya faturalar modülüne kopyalayabilirsiniz.
Notları kopyala
Taleplerinizi; fiyat teklifine, işe veya faturaya dönüştürdüğünüzde notlarınız otomatik olarak kopyalanacaktır
İş talepleri modülünü aktif yapmak
İş talebi modülünü kullanarak çalışanlarınız için iş öncesi keşifler oluşturabilirsiniz, oluşturduğunuz keşifleri teklife, iş emrine ya da faturaya dönüştürebilirsiniz.
Bu modülü kullanabilmeniz için önce Uygulamalar sayfasından bu modülü aktif yapmanız gerekmektedir.
İş talebi modülü aktif yapmak için:
Ana menünün sağ üstünde bulunan Ayarlar ikonuna tıklayın.
Uygulamalar bölümüne tıklayın.

Talepler, fiyat teklifleri ve faturalar modülünü aktif yapın.

Müşteri portalı nasıl aktif Yapılır?
Müşteri portalını aktif yapmak için ana menünün sağ üstünde bulunan Ayarlar butonuna tıklayın.

Açılan sayfanın sol menüsünde bulunan Uygulamalar seçeneğine tıklayın.

Açılan ekranda bulunan Müşteri Portalı seçeneğini aktif yapın.

NPS (Net tavsiye skoru) modülü nasıl aktif yapılır?
NPS modülünü kullanarak hizmetiniz hakkında müşterilerinizden geri bildirimler alabilirsiniz. Bu modülü kullanabilmeniz için önce Ayarlar sayfasından aktif yapmanız gerekmektedir.
NPS modülünü aktif yapmak için:
Ana menünün sağ üstünde bulunan Ayarlar ikonuna tıklayın. Uygulamalar bölümüne tıklayın.

NPS modülünü aktif yapın.

Otomatik tekrarlanan işleri nasıl silebilirim?
Otomatik tekrarlanan işleri 2 türlü silebilirsiniz. 1. Silmek istediğiniz işin üzerine tıklayın, açılan iş detayları sayfanın sağ üstünde bulunan ikona tıklayın. Açılan pencerede Tüm Tekrarlanan İşleri Sil seçeneğine tıklayın.

2. İş listesi sayfanın en solunda bulunan tarih alanın hemen yanındaki Tekrar sıklığını gösteren ikona tıklayın.

Açılan pencerede, belirli tarihlerdeki işleri ya da tümünü silmek için sol kutucuklardan seçerek istediğiniz işleri seçebilirsiniz.

Özel alanlar nasıl eklenir?
İşler, talepler, teklifler, faturalar, NPS, müşteriler, çalışanlar ve ürünler modülüne özel alanlar nasıl eklenir.
Özel alan eklemek için:
Sayfanın sağ üstünde bulunan İşlemler butonuna tıklayın. Seçenekler de Özel Alanlara tıklayın. Açılan pencerede Yeni alan ekle‘ye tıklayarak özel alan ekleyebilirsiniz.

Aynı pencere içerisinde alanları düzenleyebilir ve silebilirsiniz
Sapiyon ayarlar sayfası
Durumlar
- Durumlar bölümünden işler, talepler, teklifler ve faturaların durumlarını düzenleyebilir ya da kaldırabilirsiniz. İhtiyacınıza göre yeni durumlar ekleyebilirsiniz.
- Eklediğiniz durumları kolay ayırt edebilmek için renkler belirtebilirsiniz.
- Gider Kategorileri Gider kategorilerini düzenleyebilir, kaldırabilir ya da ihtiyacınız olduğu durumda yeni kategori oluşturabilirsiniz.
Çalışanlar
- Ekipler: Çalışanlar bölümünden; çalışanlarınız için ekipler oluşturabilirsiniz.
- Roller: Çalışanların sadece kendisini ilgilendiren modüllere erişebilmesini sağlayabilmek için ihtiyacınıza göre roller oluşturabilirsiniz.
- İzinler: Bu bölümünden oluşturduğunuz roller için izinler seçebilirsiniz.
Hesap
- Üyeliğim: Bu bölümden işletmeniz ile ilgili bilgileri girebilirsiniz, bu girdiğiniz bilgiler işler, talepler, teklifler, faturalar ve NPS sms’ler de müşteri tarafından görünecektir.
- Şifre değiştir: Bu alandan şifrenizi değiştirebilirsiniz
Uygulamalar
Uygulamalar bölümünden işletmenizin iş akışına uygun olacak şekilde modülleri aktif ve pasif yapabilirsiniz.
- NPS: NPS modülünü kullanarak hizmetiniz hakkında öneri, şikayet ve geri bildirimler alabilirsiniz.
- Talepler, fiyat teklifleri ve faturalar: Bu modülleri kullanarak keşifler, iş talepleri, fiyat teklifleri ve faturalar oluşturabilirsiniz.
- Müşteri portalı: Bu modülü aktif yaparak müşterilerinizin iş talebi oluşturmasını, gönderilen teklifleri, faturaları görmesini, gelecek ve geçmiş iş randevularını takip etmesini sağlayabilirsiniz.
- Gelir gider: Bu modülü kullanarak günlük gelir ve giderlerinizi kolayca takip edebilirsiniz.
Entegrasyonlar
Netgms ve Öztek hesaplarınızı Sapiyon ile entegrasyon yaparak özel SMS başlaıklarınızı kullanabilirsiniz.
Ön muhasebe entegrasyonu
Paraşüt muhasebe programıyla entegrasyon yaparak Sapiyonda oluşturulan faturalarınızı otomatik olarak paraşüte aktarabilirsiniz.
Sapiyon nasıl ücretlendirilir?
Sapiyonu denemek için kredi kartı gerekmez, ücretsiz üyelik oluşturup 14 gün boyunca tüm özelliklerini sınırsız deneyebilirsiniz.
Çalışan sayısı nasıl hesaplanıyor?
Masaüstü ya da mobil uygulama kullanıcıları farketmeksizin Sapiyon’a giriş yapabilen her bir kullanıcı ücretlendirilmektedir.
Çalışan sayısında değişiklik olursa faturaya nasıl yansır?
Aboneliğiniz yenileneceği zaman çalışan sayınıza uygun olarak faturanız otomatik oluşturulur ve size iletilir. Sizin herhangi bir işlem yapmanıza gerek yoktur.
Banka kartı ile ödeme yapılır mı?
Hayır, Eğer aylık paket kullanacaksanız kredi kartı ile, yıllık paket kullanacaksanız da yine kredi kartı ya da EFT/Havale ile ödeme yapabilirsiniz.
Havale ya da EFT yoluyla ödeme yapılır mı?
Seçtiğiniz paketi yıllık ödemek isterseniz EFT/Havale ile ödeme yapabilirsiniz. EFT/Havale işlemi ile abone olmak için 0 212 275 72 20 numaralı telefondan ya da [email protected] yoluyla bizimle iletişime geçebilirsiniz. Para transferini gerçekleştirdikten sonra hesabınız hemen etkinleştirilir.
SMS Başlığı nasıl özelleştirilir?
nasıl yansarÜst menüde bulunan AYARLAR simgesine tıklayın.

Açılan sol menüde bulunan Entegrasyonlar > SMS Entegrasyonu seçeneğine tıklayın.

- SMS sağlayıcınızı seçin
- Kullanıcı numarasını girin (SMS sağlayıcınız tarafından verilir)
- Kullanıcı adını girin (SMS sağlayıcınız tarafından verilir)
- Şifrenizi girin (SMS sağlayıcınız tarafından verilir)
- Gönderici adı girin (SMS sağlayıcınız tarafından verilir)

Teklif nasıl oluşturulur
Teklifler modülünü kullanabilmeniz için önce Teklifler modülü aktif yapmanız gerekmektedir.
Yeni teklif oluşturmak için:
- Üst menüde bulunan DAHA FAZLA butonuna tıklayın.
- Açılan seçeneklerde Fiyat tekliflerine tıklayın.

Açılan sayfanın sağ üst köşesinde bulunan Yeni teklif oluştur butonuna tıklayın.

- Müşteri: Bu alanda fiyat teklifi ile ilgili müşterinin bilgilerini girin. Daha önce kayıtlı müşteri listesinden seçebilir ya da sıfırdan yeni müşteri oluşturabilirsiniz.
- Açıklama: Bu alanda teklifiniz ile ilgili detaylı açıklama girin.
- Yeni ürün/hizmet ekle: Bu alanda teklife eklenecek ürün ve işçilikleri seçebilirsiniz.
- Müşteri mesajı: Bu alanda teklif ile ilgili müşteri notu girin.
- Resim / Dosya / Video / Not ekleme: Bu alanda fatura ile ilgili resim, PDF dosyaları, video ya da notlar ekleyebilirsiniz.
- Notları kopyala: Yukarıdaki eklediğiniz notları; işler veya faturalar modülüne kopyalayabilirsiniz.
Not
Fiyat teklifini, işe veya faturaya dönüştürdüğünüzde notlarınız otomatik olarak kopyalanacaktır.
Teklifler işe nasıl dönüştürülür
Teklifler sayfasından işe dönüştürmek istediğiniz teklifin üzerine tıklayın. Açılan sayfasının hemen sol üstünde bulunan durumlar butonuna sonra ise İŞE DÖNÜŞTÜR seçeneğine tıklayın.

Toplu olarak müşteri listesi nasıl içe aktarılır ?
Excel ya da CSV formatında olan müşteri listesini Sapiyon’a toplu olarak aktarabilirsiniz.
Müşteri listesini içe aktarmak için:
Üst menüde bulunan DAHA FAZLA butonuna tıklayın.
Açılan seçeneklerde Müşteriler sayfasına tıklayın.
 Hemen üstte bulunan İŞLEMLER butonundan İÇE AKTAR seçeneğine tıklayın.
Hemen üstte bulunan İŞLEMLER butonundan İÇE AKTAR seçeneğine tıklayın.
 Excel / CSV dosyanızı yüklemek için tıklayın ya da sürükleyip bırakın.
Excel / CSV dosyanızı yüklemek için tıklayın ya da sürükleyip bırakın.

Yüklemek istediğiniz müşteri alanında, özel alanlar olması durumunda aşağıdaki adımları takip edin
- Dosyayı içe aktarmadan önce ihtiyacınız olan özel alanları Sapiyon da müşteri sayfasından ekleyin.
- Gerekli özel alanlar eklendikten sonra en az 1 örnek müşteri bilgilerini girin.
- Sonra İŞLEMLER bölümünden müşterileri dışa aktarın.
- Dışa aktarılan örnek dosyaya müşteri verilerini yerleştirin ve kaydedin.
- İçe aktar butonuna tıklayarak bu kaydettiğiniz dosyayı içe aktarın.
İş Emirleri
Yeni iş emri oluşturmak
İş emri modülü Sapiyon’un merkezinde yer alır, iş emri oluşturup çalışanlarınıza atayabilir ve gelişmeleri anlık olarak takip edebilirsiniz.
Temel düzeyde bir iş emri oluşturabilmek için aşağıdaki adımları takip edebilirsiniz:
İş emri oluştur butonunu hemen hemen her sayfada görebilirsiniz. Ana menünün sağ üstünde bulunan İş emri oluştur butonuna tıklayın.

Açılan sayfada ilgili alanlardaki bilgileri girin.

- Müşteri: İşle ilgili müşteri bilgilerini girin bu alanda daha önceden kayıtlı müşteri listesinden seçebilirsiniz ya da yeni bir müşteri kaydı oluşturabilirsiniz.
- Açıklama: Yapılacak olan iş ile ilgili detaylı bilgi giriniz.
- Tarihi & saati: İşin yapılacağı tarihi ve saati seçiniz
- Çalışan: Atama yapmak istediğiniz çalışan / çalışanları seçiniz. Bir işte birden fazla çalışan seçebilirsiniz.
Alt iş oluşturma ve işe ekleme
Alt-işlere iş emri oluştur sayfasından ulaşabilirsiniz. Burada yeniden alt-iş ekleyebilir ya da daha önceden oluşturduğunuz şablonlardan seçerek iş detaylarına ekleyebilirsiniz.
Sıfırdan alt iş eklemek:
- İş emri oluştur butonuna tıklayın.
- Açılan pencerenin hemen sağ üstünde bulunan ikona ve sonra Alt-iş ekle seçeneğine tıklayın.

Açılan pencerede Yeni alt-iş oluştur alanına başlık girin sonrasında ise Alt-iş oluştur butonuna tıklayarak iş detaylarına ekleyin.

Şablondan eklemek:
- İş oluştur sayfasının sağ üstündeki ikona tıklayın.
- Açılan pencerenin hemen sağ üstünde bulunan ikona ve sonra Alt-iş ekle seçeneğine tıklayın.
- Şablondan seç alanından istediğiniz şablonu seçtikten sonra Alt-iş ekle butonuna tıklayın.

Checklist oluşturma ve işe ekleme
Check-listleri yeniden oluşturup işe ekleyebilirsiniz ya da daha önceden oluşturduğunuz şablonlardan seçerek ekleyebilirsiniz.
Sıfırdan Checklist oluşturmak:
- İş emri oluştur butonuna tıklayın.
- Açılan pencerenin hemen sağ üstünde bulunan ikona ve sonra Check-list ekle seçeneğine tıklayın

Açılan pencerede oluşturmak istediğiniz check-list’in başlığını girin ve “Checklist oluştur” butonuna tıklayın.

Şablondan eklemek:
- İş oluştur sayfasının sağ üstündeki ikona tıklayın.
- Açılan seçeneklerden check-list ekle’yi tıklayın .
- Sonra şablondan seç bölümünden istediğiniz şablonu seçerek işe ekleyin.

Form oluşturma ve ekleme
İşletmenizin iş akışına göre özel formalar tasarlayabilirsiniz. Oluşturduğunuz formları kolayca iş detaylarına ekleyerek saha çalışanlarınıza atayabilirsiniz.
İş detaylarına form eklemek:
İş emri oluştur butonuna tıklayın. Açılan sayfanın hemen sağ üstündeki ikona ve sonra Form ekle seçeneğine tıklayın.

Form ekle sekmesindeki alandan daha önce oluşturulan formlar dan seçerek işe ekleyin.

Sıfırdan form oluşturmak:
- İŞ EMRİ OLUŞTUR butonuna tıklayın.
- Açılan pencerenin hemen sağ üstünde bulunan ikona ve sonra Form ekle seçeneğine tıklayın.
- Form listesi sekmesinden daha önce oluşturduğunuz formlardan görebilir ve düzenleyebilirsiniz.
- Form oluştur sekmesinden yeni form adını girin.

Açılan yeni pencerede eklemek istediğiniz alan adı giriniz ve sonra alan türünü seçiniz.
Formlara farklı alan türleri ekleyebilirsiniz.
- Yazı – Düz yazı kaydetmek için kullanabilirsiniz.
- Numara – Numara girmek için kullanabilirsiniz.
- Çok seçenekli – Tek seçenekli bilgi girmek için kullanabilirsiniz.
- Evet / Hayır – Evet / Hayır şeklinde bilgi girmek için kullanabilirsiniz.
- Tarih – Tarih kaydetmek için kullanabilirsiniz.
- Dosya – Resim / Dosya gibi bilgileri kaydetmek için kullanabilirsiniz.

Tüm form alanları eklendikten sonra Kaydet butonuna tıklayarak formu kaydedin.
İş detaylarına ürün ve işçilik ekleme
Sapiyon’a eklemiş olduğunuz ürünleri ve hizmetleri kolayca iş detaylarına ekleyebilirsiniz. İş detaylarına ürün / hizmet eklemek için:
- İş emri oluştur butonuna tıklayın.
- Açılan pencerenin hemen sağ üstünde bulunan ikona ve sonra Ürün / Hizmet ekle seçeneğine tıklayın.

Açılan pencerede ürün veya hizmet seçimi yaparak iş detaylarına ekleyebilirsiniz.

Resim, dosya ekleme veya not ekleme
İşle ilgili resim, dosya ya da videoları Sapiyon’a kolayca ekleyebilirsiniz.
İş detaylarının en altında bulunan YÜKLE simgesine tıklayarak yüklemek istediğiniz dosyaları seçerek ekleyebilirsiniz.

Dosya eklemeyi zorunlu yapmak
İş oluştur sayfasının en altında bulunan Dosya gereklidir seçeneğine tıklayarak, her hangi bir iş için dosya eklenmesini zorunlu yapabilirsiniz. Zorunlu yapılan işler gerekli dosyalar yüklenmeden tamamlanamaz.
Not ekleme
- Not eklemek istediğinize işe tıklayın.
- Açılan iş detayı sayfanın en altında bulunan
- Not Ekle alana tıklayarak notunuzu girin Not girildikten sonra Kaydet butonuna tıklayın

Özel alan oluşturma
Özel alanları kullanarak işletmenizin iş akışına uygun yeni alanlar oluşturabilirsiniz, oluşturduğunuz alanları farklı raporlamalarda ve filtrelemelerde kullanabilirsiniz.
Özel alanlara iş emri oluştur sayfasından ulaşabilirsiniz.

Özel alan eklemek için:
- İş emri oluştur butonuna tıklayın.
- Açılan pencerenin hemen sağ üstünde bulunan ikona ve sonra Özel alanlar seçeneğine tıklayın.
- Açılan pencerede daha önce oluşturduğunuz özel alanları görebilir, düzenleyebilir ve silebilirsiniz.
- En altta bulunan Yeni alan ekle butonuna tıklayın.
- Yeni alan için bir ad girin ve türünü seçin.

Periyodik / otomatik tekrarlanan işler
Günlük, haftalık, aylık veya belli periyotlarda olan Periyodik / Otomatik tekrarlanan işlerinizi otomatiğe bağlayabilirsiniz.
Periyodik / Otomatik tekrarlanan iş oluşturmak için:
- İş emri oluştur butonuna tıklayın.
- Açılan sayfanın hemen sağ üstünde bulunan ikona ve daha sonra Otomatik tekrarla seçeneğine tıklayın.

Saatlik tekrarlanacak iş oluşturmak için:
- Tekrar sıklığını seçin (örn. her 2 saatte bir tekrarlanacak iş oluşturmak için “Her 2” girin)
- Saatte seçeneğini seçin
- Saat aralığını seçin ( örn. Sabah 9:00 akşam 18:00 arasında tekrarlanmasını istiyorsanız)
- Başlanacağı tarihi seçin
- Son tekrarlanancak tarihini seçin
- Son tekrarlanacak tarih yerine toplam tekrarlanacak sayı girebilirsiniz En son Kaydet butonuna tıklayın

Günlük tekrarlanacak iş oluşturmak için:
- Tekrar sıklığını seçin (örn. her 4 günde bir tekrarlanacak iş oluşturmak için “Her 4” girin)
- Günde seçeneğini seçin
- Başlanacağı tarihi ve saatini seçin Son tekrarlanancak tarihini seçin
- Son tekrarlanacak tarih yerine toplam tekrarlanacak sayı girebilirsiniz
- En son Kaydet butonuna tıklayın

Haftalık tekrarlanacak iş oluşturmak için:
- Tekrar sıklığını seçin (örn. her bir tekrarlanacak iş oluşturmak için “Her 2” girin)
- Haftada seçeneğini seçin
- Tekrarlanmasını istediğiniz haftanın belirli günlerini seçin
- Başlanacağı tarihi ve saatini seçin
- Son tekrarlanancak tarihini seçin
- Son tekrarlanacak tarih yerine toplam tekrarlanacak sayı girebilirsiniz
- En son Kaydet butonuna tıklayın

Aylık tekrarlanacak iş oluşturmak için:
- Tekrar sıklığını seçin (örn. her ayda bir tekrarlanacak iş oluşturmak için “Her 1” girin) Ayda seçeneğini seçin
- Tekrarlanmasını istediğiniz ayın tarihini seçin ( Her ay bu tarihte tekrarlanacaktır)
- Başlanacağı tarihi ve saatini seçin
- Son tekrarlanancak tarihini seçin
- Son tekrarlanacak tarih yerine toplam tekrarlanacak sayı girebilirsiniz
- En son Kaydet butonuna tıklayın

Yıllık tekrarlanacak iş oluşturmak için:
- Tekrar sıklığını seçin (örn. her yılda bir tekrarlanacak iş oluşturmak için “Her 1” girin) Yılda seçeneğini seçin
- Başlanacağı tarihi ve saatini seçin
- Son tekrarlanancak tarihini seçin
- Son tekrarlanacak tarih yerine toplam tekrarlanacak sayı girebilirsiniz
- En son Kaydet butonuna tıklayın

Periyodik / otomatik tekrarlanan işleri güncellemek
- Periyodik / Otomatik tekrarlanan işleri güncellemek için İş listesine tıklayın.
- Güncellemek istediğiniz işe tıklayın.
- Açılanan pencerede istediğiniz alanları güncelleyin.
- Gerekli güncellemeler yapıldıktan sonra en altta bulunan
- Tümünü güncelle butonuna tıklayın.

Mobil Uygulamalar
Yeni iş oluşturmak
Yeni iş oluşturmak için Anasayfa’nın sağ altında bulunan Artı ikonuna tıklayın.
Açılan sayfada iş bilgilerini girin:
- Müşteri: İş ilgili olan müşteriyi seçebilir ya da yeni müşteri oluşturabilirsiniz.
- Açıklama: Yapılacak işin detaylı açıklamasını girin.
- Tarihi & saati: İşin yapılacağı tarihi ve saatini seçin.
- Otomatik tekrarlama: Periyodik / Otomatik tekrarlanacak işlerinizi buradan oluşturabilirsiniz.
- Çalışan: Atanacak olan çalışanı seçin.
- Özel alanlar: İş detaylarını eklemiş olduğunuz özel alanlar var ise, burada özel alanlarınız yer alacaktır.
- Dosya gereklidir: Bu iş için dosya eklenmesini zorunlu yapmak istiyorsanız, bu seçeneği kullanarak resim eklenmesini zorunlu yapabilirsiniz.
 Ayrıca sayfanın sağ alt köşesinde bulunan ikona tıklayarak iş detaylarınıza ürün ekleme, işçilik ekleme, resim ekleme, form ekleme, alt görev ekleme, checklist ekleme gibi özelliklerden yararlanabilirsiniz.
Ayrıca sayfanın sağ alt köşesinde bulunan ikona tıklayarak iş detaylarınıza ürün ekleme, işçilik ekleme, resim ekleme, form ekleme, alt görev ekleme, checklist ekleme gibi özelliklerden yararlanabilirsiniz.

Yeni talep oluşturmak
Ana menüde bulunan DAHA FAZLA butonuna tıklayın.

Açılan ekranda Taleplere tıklayın.

Açılan sayfada sağ alt köşedeki butona tıklayın ve talep ile ilgili bilgileri girin.
- Müşteri: Talep ile ilgili müşteri bilgilerini girin. Daha önce kayıtlı müşteri listesinden seçebilir veya sıfırdan yeni bir müşteri ekleyebilirsiniz.
- Açıklama: Bu alanda iş talebiniz ile ilgili detaylı açıklama girin.
- Tarih: Bu alanda talep edilen iş için uygun tarihi seçin.
- Saat: Bu alanda talep edilen iş için uygun bir saat seçin.
- Keşif gerekiyor mu? İş talebinde keşif gerektiren bir durum var ise, bu alandan çalışan, keşif tarihi ve keşif detayını girerek çalışanlarınıza atayın.
- Resim, dosya ve video: Talep oluştur sekmesinde bulunan sağ alt köşedeki butondan iş talebinize resim, dosya ya da video ekleyebilirsiniz.
- Yorum: Talep oluştur sekmesinde bulunan sağ alt köşedeki butondan iş talebiniz ile ilgili notlarınızı ekleyebilirsiniz.

Ayrıca sayfanın sağ alt köşesinde bulunan ikona tıklayarak taleplerinize yorum ekleme ve resim ekleme yapabilirsiniz.

Yeni müşteri oluşturmak
Ana menüde bulunan DAHA FAZLA butonuna tıklayın.

Açılan seçeneklerde Müşterilere tıklayın.

Sayfanın sağ altında bulunan butona tıklayın.
- Hesap türü: Bu alana müşteri hesap türünü girin. (bireysel – kurumsal)
- Şirket ünvanı: Bu alana müşteri kurumsal ise şirket ünvanı ekleyin.
- Adres: Müşteri adresini girin, adres bilgilerini doğru bir şekilde kayıt edebilmeniz için haritayı kullanarak bulunduğunuz konum adresini alabilirsiniz ya da lokasyon ikonunu istediğiniz konuma sürükleyip bırakabilirsiniz.
- Vergi numarası: Müşteriyi kurumsal olarak kayıt ettiyseniz, bu alana müşteri vergi numarasını girin.
- Vergi dairesi: Müşteriyi kurumsal olarak kayıt ettiyseniz, bu alana müşteri vergi dairesini girin.
- Adres tarifi: Site, dış kapı, iç kapı ya da adres tarifi gibi adresle ilgili daha detaylı bilgilerini girin.
- Yetkili kişi: Müşteriyi kurumsal olarak kayıt ettiyseniz, bu alana yetkili kişinin adı ve soyadını girin.
- E-posta: Bu alana müşteri e-posta bilgisini girin.
- Telefon: Bu alana müşteri telefon numarasını girin. NPS (Müşteri geri bildirimleri) SMS’leri bu girdiğiniz numaraya gönderilir.

Teklif oluşturmak
Teklifler modülünü kullanabilmeniz için önce Teklifler modülü aktif yapmanız gerekmektedir.
Yeni teklif oluşturmak için:
- Üst menüde bulunan DAHA FAZLA butonuna tıklayın.
- Açılan seçeneklerde Fiyat tekliflerine tıklayın.

Açılan sayfanın sağ üst köşesinde bulunan Yeni teklif oluştur butonuna tıklayın.

- Müşteri: Bu alanda fiyat teklifi ile ilgili müşterinin bilgilerini girin. Daha önce kayıtlı müşteri listesinden seçebilir ya da sıfırdan yeni müşteri oluşturabilirsiniz.
- Açıklama: Bu alanda teklifiniz ile ilgili detaylı açıklama girin.
- Yeni ürün/hizmet ekle: Bu alanda teklife eklenecek ürün ve işçilikleri seçebilirsiniz.
- Müşteri mesajı: Bu alanda teklif ile ilgili müşteri notu girin.
- Resim / Dosya / Video / Not ekleme: Bu alanda fatura ile ilgili resim, PDF dosyaları, video ya da notlar ekleyebilirsiniz.
- Notları kopyala: Yukarıdaki eklediğiniz notları; işler veya faturalar modülüne kopyalayabilirsiniz.
Not
Fiyat teklifini, işe veya faturaya dönüştürdüğünüzde notlarınız otomatik olarak kopyalanacaktır.
Fatura oluşturmak
Ana menüde bulunan DAHA FAZLA butonuna tıklayın.

Açılan seçeneklerde Faturalara tıklayın.

Sayfada bulunan sağ alt köşedeki butona tıklayın.
- Müşteri: Fatura ile ilgili müşteri bilgilerini girin. Daha önce kayıtlı müşterilerden seçebilir ya da yeni müşteri kaydı oluşturabilirsiniz.
- Düzenleme tarihi: Bu alanda fatura ile ilgili düzenleme tarihi seçin.
- Vade tarihi: Bu alanda fatura ile ilgili vade tarihi seçin.
- Başlık: Bu alanda fatura ile ilgili başlık girin.
- Müşteri: mesajı Fatura ile ilgili müşteri notu / mesajı girin.
- Açıklama: Bu alanda fatura ile ilgili ürün ve işçilik ekleyin.

Ayrıca sayfasının sağ alt köşesinde bulunan butona tıklayarak faturaya ürün ekleme, işçilik ekleme, resim ekleme ve yorum ekleyebilirsiniz.

Müşteri dijital imzasını eklemek
İş detayına müşteri imzasını eklemek için:
- İmzayı eklemek istediğiniz işe tıklayın
- İş detayları sayfasının hemen sağ altında bulunan ikona tıklayın
- Açıklan seçeneklerde İmza ekle seçeneğine tıklayın
- Müşteri imzasını aldıktan sonra Kaydet butonuna tıklayın

Depo / Stok
Bu modülü kullanarak size atanmış olan depodaki ürünleri görebilir ve arama yapabilirsiniz.
Deponuzdaki ürünleri görebilmek için:
Ana menüde bulunan DAHA FAZLA butonuna tıklayın.

Açılan ekranda Ürünler seçeneğine tıklayın.

Depoya yeni ürün eklemek
Yeni ürün eklemek için DAHA FAZLA butonuna hemen sonra açılan seçeneklerden Ürünlere tıklayın. Ürünler sayfasının hemen sağ alt köşesinde bulunan butona tıklayın.
- Ürün adı girin
- Fiyat girin
- Seri numarası girin
- Birim girin
- Etiketler ekleyin

Canlı konum
Konum özelliğini açarak konumuzun izlenmesini sağlayabilirsiniz, bu özellik açık olduğu sürece konumuzun izlenebilecektir. Konum özelliğini açmak için Daha Fazla sayfasına tıklayın, açılan seçeneklerde Konum Paylaş butonuna tıklayarak açın.

Çalışanların konumunu canlı takip etmek
Çalışanlarınızın konumunu canlı takip etmek için ana menu da bulunan Daha fazla ye tıklayın daha sonra açılan sayfada Gerçek Zamanlı Takip Et seçeneğine tıklayın. Daha yakından takip etmek için sayfanın üstünde bulunan çalışan ismini tıklayabilirsiniz.
Gider eklemek
Yeni gider girmek için,Ana menüde bulunan DAHA FAZLA butonuna tıklayın.

Açılan seçeneklerde Gelir gidere tıklayın.

Açılan sayfanın sağ üstünde bulunan Yeni seçeneğine tıklayın.

- Giderle ilgili çalışanı seçin
- Gider tarihi seçin
- Toplam gider tutarını girin
- Gider ile ilgili kategori seçin Bu alana gider ile ilgili iş bilgisini girin
- Gider ile ilgili detaylı açıklama girin

Konum paylaşımını açmak
Konum özelliğini açarak konumuzun izlenmesini sağlayabilirsiniz, bu özellik açık olduğu sürece konumuzun izlenebilecektir. Konum özelliğini açmak için Daha Fazla sayfasına tıklayın, açılan seçeneklerde Konum Paylaş butonuna tıklayarak açın.

Mobil uygulama temelleri
Sapiyon’un Android ve İOS mobil uygulamaları saha çalışanları ve sahada yapılacak işleri göz önünde bulundurarak tasarlanmıştır. Masaüstü uygulamasında yaptığınız bir çok işlemleri mobil uygulama üzerinden de gerçekleştirebilirsiniz.
Anasayfa
Anasayfasında varsayılan olarak bugünkü işlerinizi, durumlarına göre görebilirsiniz.
En üstte sol menüye tıklayarak işlerinizi aşağıdaki kriterlere göre filtreleme yapabilirsiniz:
- Tarihe göre
- Kullanıcılara göre
- Özel alanlara göre İş listesi
Anasayfada her hangi bir iş durumuna tıklandığında bu kriterlere göre iş listesi açılacaktır.

- İş detayları: İş listesi sayfasında iş ile ilgili tüm detaylarını görebilirsiniz
- Bildirimler: Tüm gelişmeleri bildirimler sayfasından takip edebilirsiniz
- Daha fazla: Diğer tüm işlemlerinizi “Daha Fazla” sayfasında bulabilirsiniz.
Bu sayfada aşağıdaki modüllerde işlemler yapabilirsiniz:
- Talepler
- Teklifler
- Faturalar
- Müşteriler
- Depolar
- Ürünler
- İşçilik
- Gelir gider
- PDF dosyaları
- Gerçek zamanlı takip et
- Tercihler
- Konum paylaş
- İmza ekle
- Profil
- Çıkış yap
PDF oluşturmak
PDF oluşturmak için iş detayları sayfanın hemen sağ üstünde bulunan ikona tıklayın. Açılan pencerede PDF oluştur seçeneğine tıklayın.

Daha sonra iş detaylarında PDF dosyalarına tıklayarak oluşan PDF’lere ulaşabilirsiniz.
Ayrıca oluşturduğunuz PDF dosyalarına Daha fazla sayfasından da ulaşabilirsiniz.

Bildirimler
Bildirimler sekmesinden işleriniz ile ilgili tüm gelişmeleri takip edebilirsiniz. Bildirimler sayfasına ana menüdan ulaşabilirsiniz.

Açılan sayfadan bütün bildirimleri kolaylık takip edebilirsiniz.

Online Demo / İletişim
Bizi arayın
Sapiyon ile ilgili her türlü destek ve sorularınız için bizi arayabilirsiniz
0554 523 9925
Bize yazın
Sorularınız ve sorunlarınız için bize e-posta adresimizden ulaşabilirsiniz